前言
在搭建了博客之后,发现用GitHub桌面版来提交代码十分慢,不如直接命令行来得快~所以直接上git。
当然啦,git还有很多功能,这里就不多赘述,先说说怎么安装和配置。
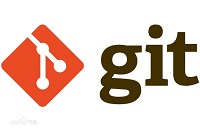
步骤
1. git安装
下载Git对应windows版本,本文下载时git版本是2.24.0,64-bit Git For Windows Setup。
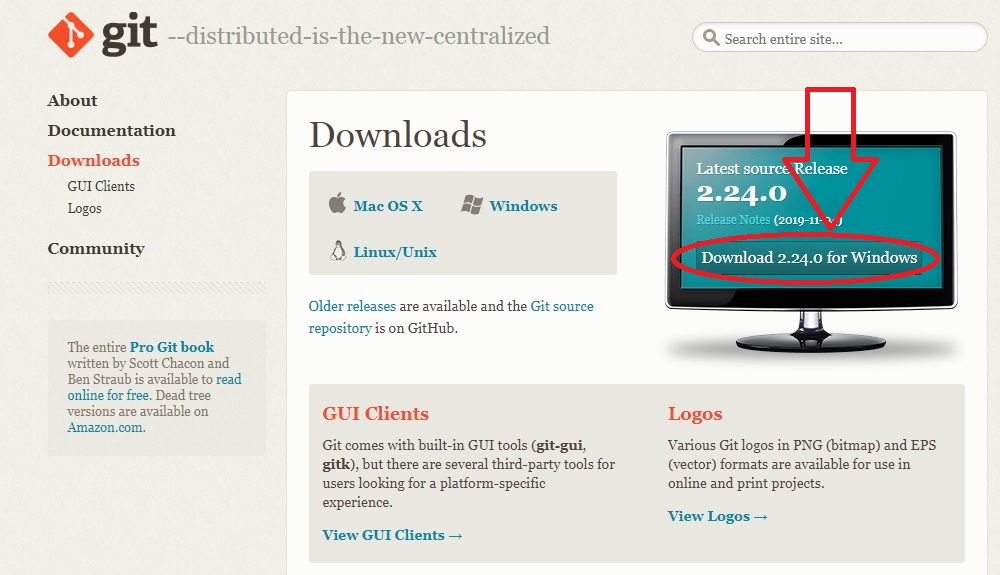
下载完成后双击exe文件
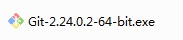
接着一直next就可以了,中间有一步可以修改安装路径,我这里修改到自己创建的目录去了。如果要桌面图标也可以在下图中第一个空勾选。

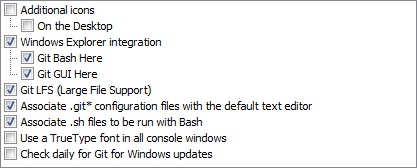
安装完finish即可。
2. 配置
安装完成可以在开始菜单-所有程序-Git文件夹下看到三个程序:Git Bash,Git CMD,Git GUI。
Bash风格是Linux,CMD就是windows命令行,GUI是界面不推荐使用。在windows下操作Git比较推荐用CMD和BASH,当然也可以直接打开命令行操作git。
打开CMD,输入以下命令,即可查看配置
git config -l
设置用户名和邮箱,不加–global则是配置单个项目,而不是用户级。由于本人所处网络有代理,所以又配置了代理。
git config --global user.name "K4ys0n" #名称
git config --global user.email "xxx@xx.xx" # 邮箱
git config --global http.proxy "xxxxx:8081" # 代理
这里git config有三个可选项:
--local 项目级
--global 当前用户级
--system 系统级
以上配置我们都可以在C:/Users/User/.gitconfig看到(不同计算机可能.gitconfig文件存储的路径不一样,搜索一下,一般是在C盘下的某个文件夹中)
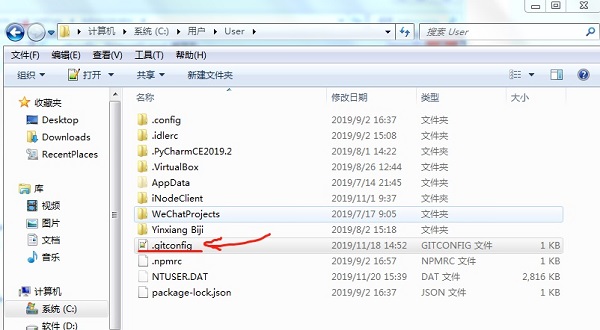
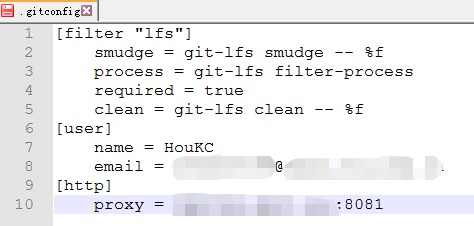
删除配置
git config --global --unset user.name
git config --global --unset user.email
git config --global --unset http.proxy
其他配置项
git config --global color.ui true # 打开所有的默认终端着色
git config --global alias.ci commit # 别名 ci 是commit的别名
[alias]
co = checkout
ci = commit
st = status
pl = pull
ps = push
dt = difftool
l = log --stat
cp = cherry-pick
ca = commit -a
b = branch
user.name # 用户名
user.email # 邮箱
core.editor # 文本编辑器
merge.tool # 差异分析工具
core.paper "less -N" # 配置显示方式
color.diff true # diff颜色配置
alias.co checkout # 设置别名
git config user.name # 获得用户名
git config core.filemode false # 忽略修改权限的文件
如果你在GitHub上已有仓库,那么直接克隆下来;如果没有,可以直接在本地新建完上传上去。
3. 本地新建仓库
打开一个空的文件夹(比如新建一个文件夹workspace),你将在这个文件夹下创建git配置和GitHub工程。
右键打开Git Bash, 输入以下命令初始化git环境和创建工程:
git init project_name # project_name就是你要创建的工程名,或者说仓库名
4. 克隆远程仓库
首先在浏览器登录你的GitHub账号,找到你的项目仓库,点击“Clone and download”,然后复制链接。
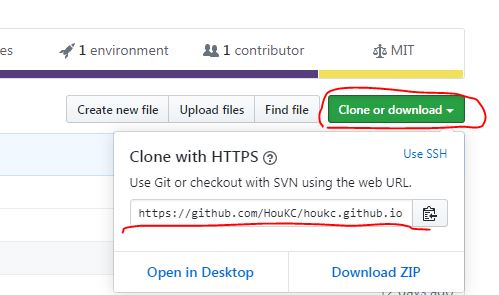 打开一个空的文件夹(比如新建一个文件夹workspace),输入“git clone ”加上刚才复制的链接:
打开一个空的文件夹(比如新建一个文件夹workspace),输入“git clone ”加上刚才复制的链接:
git clone xxxx # xxxx为刚才复制的链接
后记
参考:一个小时学会Git